Creating EC2 Instance- Creating EC2 Instance on AWS Management Console Step by Step Process Explained With Pictures In detail.
In simple words, EC2 Instance means a Server, Server means your computer or laptop, what you’ll have in your computer?
You’ll have CPU, RAM, Storage. EC2 Instance is also same, You’ll have CPU, RAM, Storage.
In Computer your CPU, RAM, Storage capacity you can increase upto some level but in EC2 Instance You can Increase as much as you can based on your usage.
You can call EC2 Instance as Virtual Computer Or Online Computer. Computer Means Server Which has CPU, RAM, Storage.
This EC2 Instance you will create in Amazon web services website after registering in it & by logging in it.
Let’s see how you can create EC2 Instance on aws website- https://aws.amazon.com/
- Sign In to the console
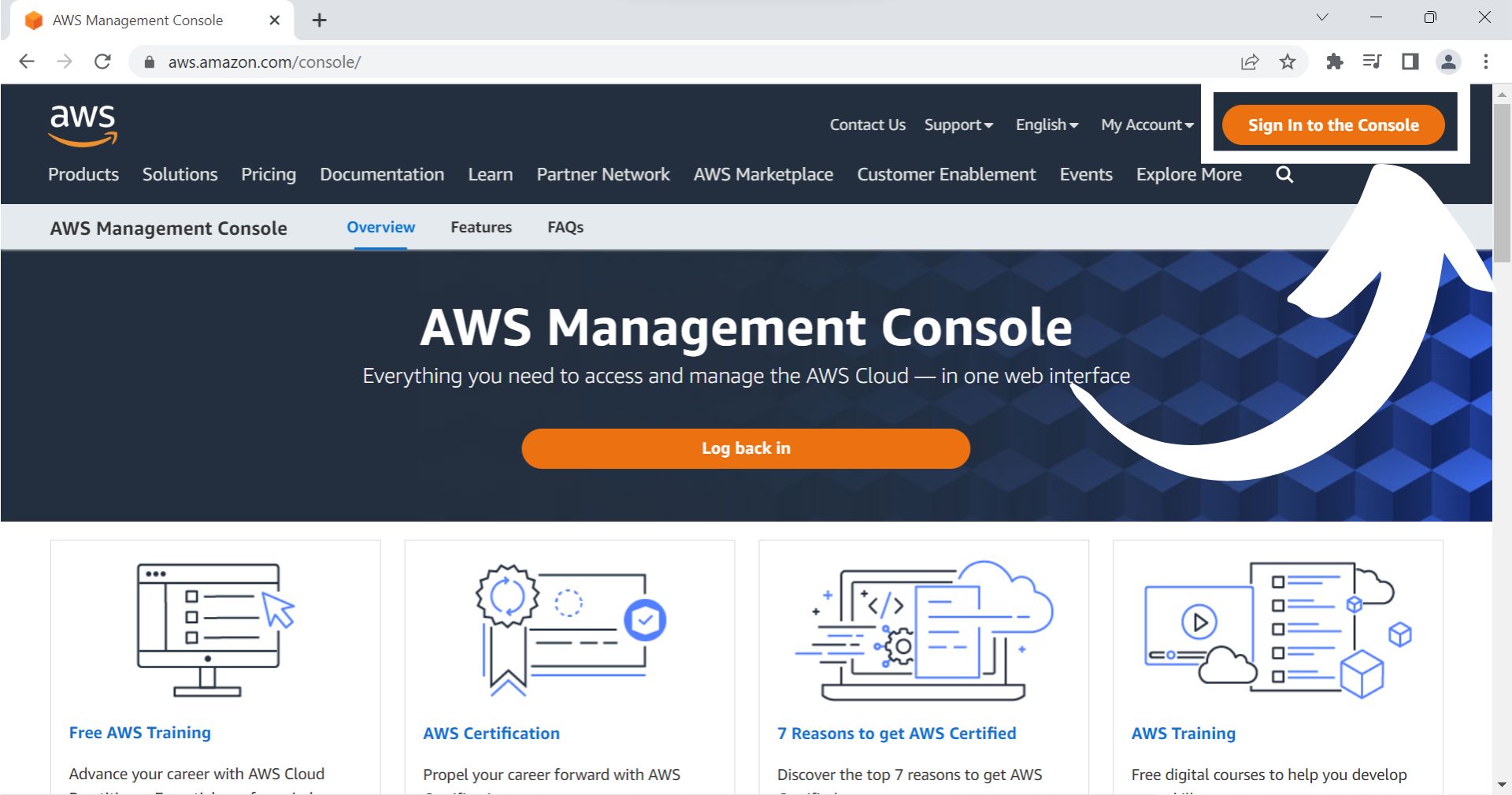
- Logged in to the Console
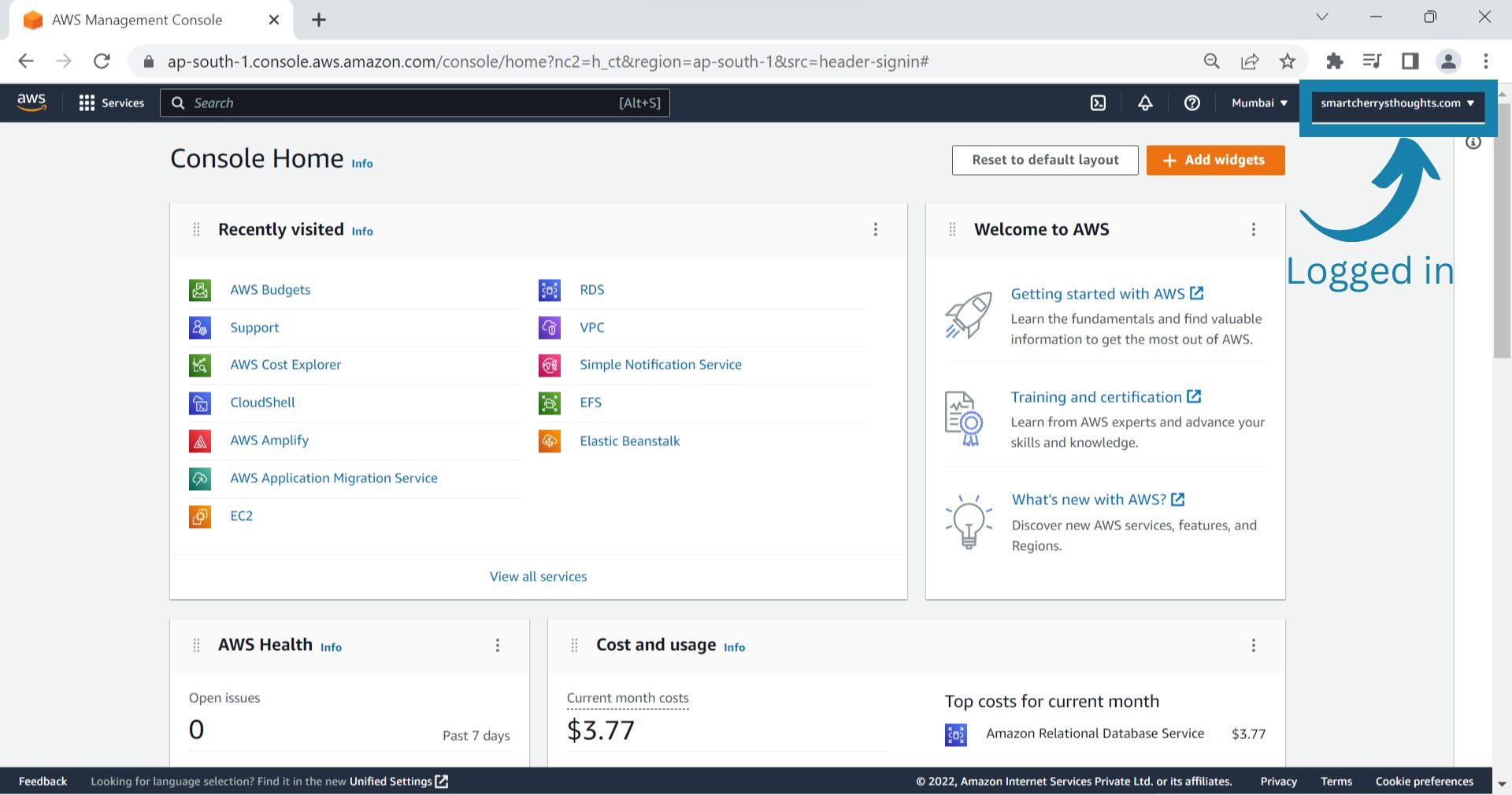
- Select Ec2 or Search EC2 in Search Bar and Click on it
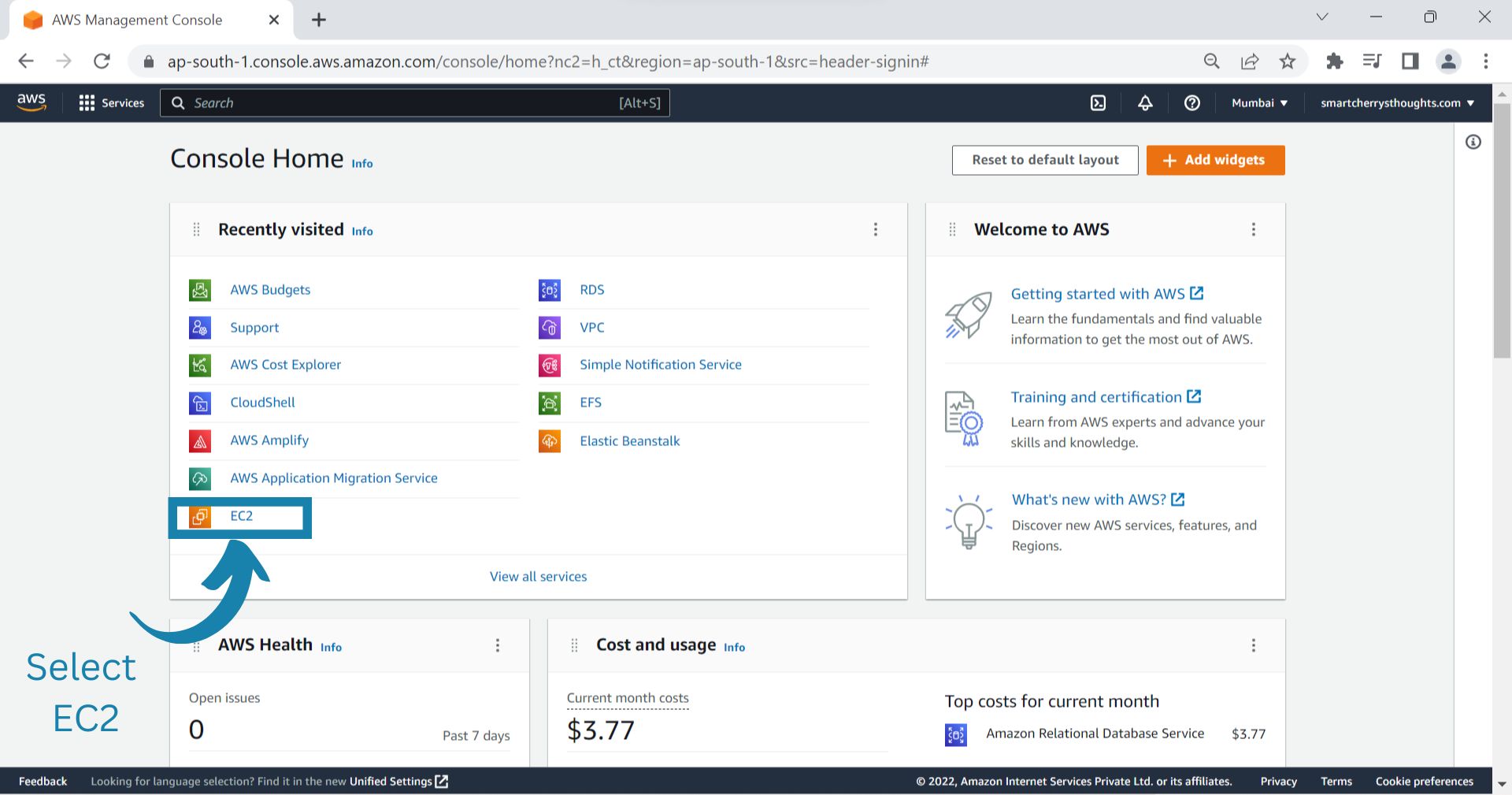
- Click on Launch Instance
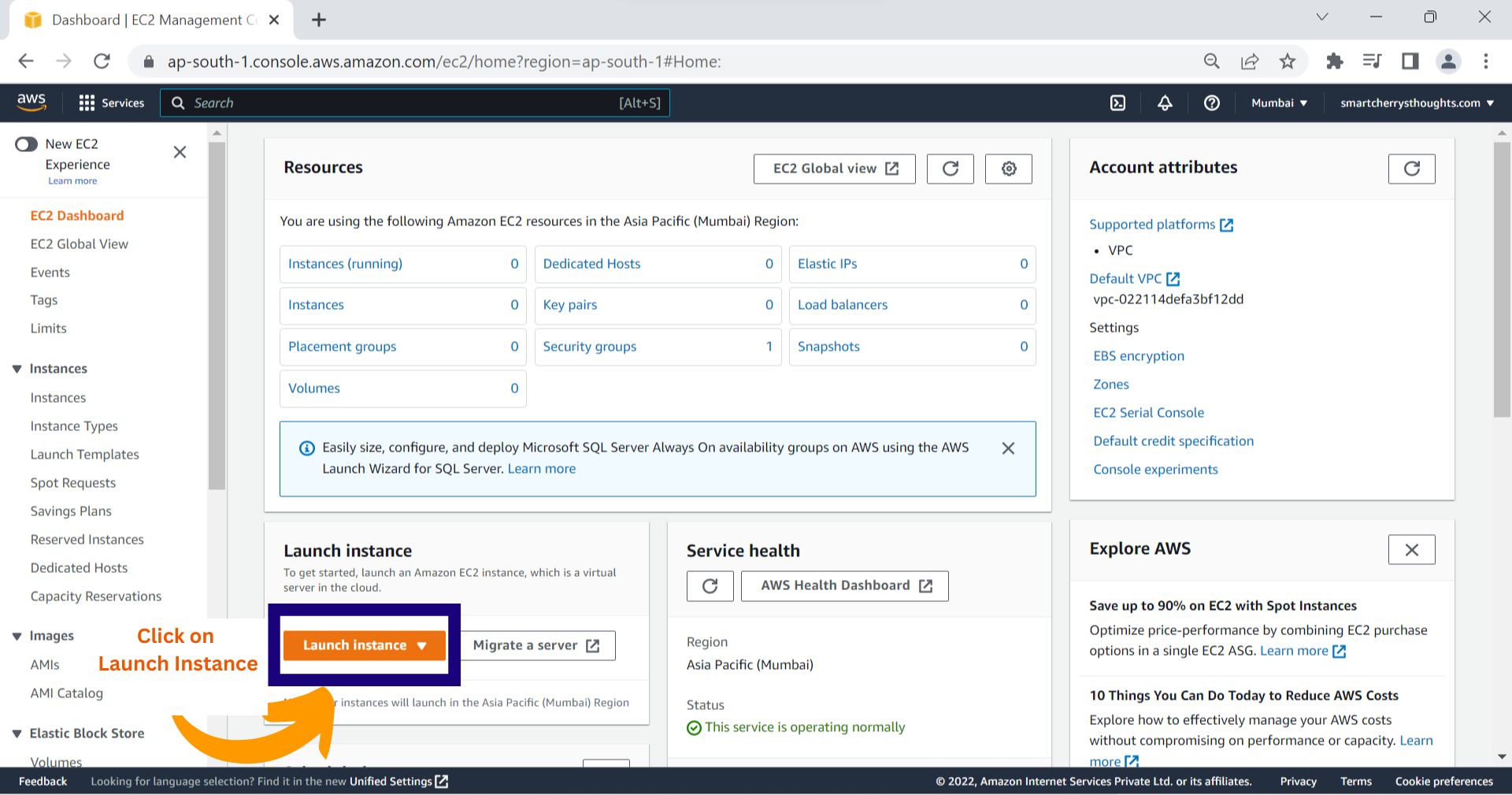
- Give a Name to Your EC2 Instance, Example- My Web Server
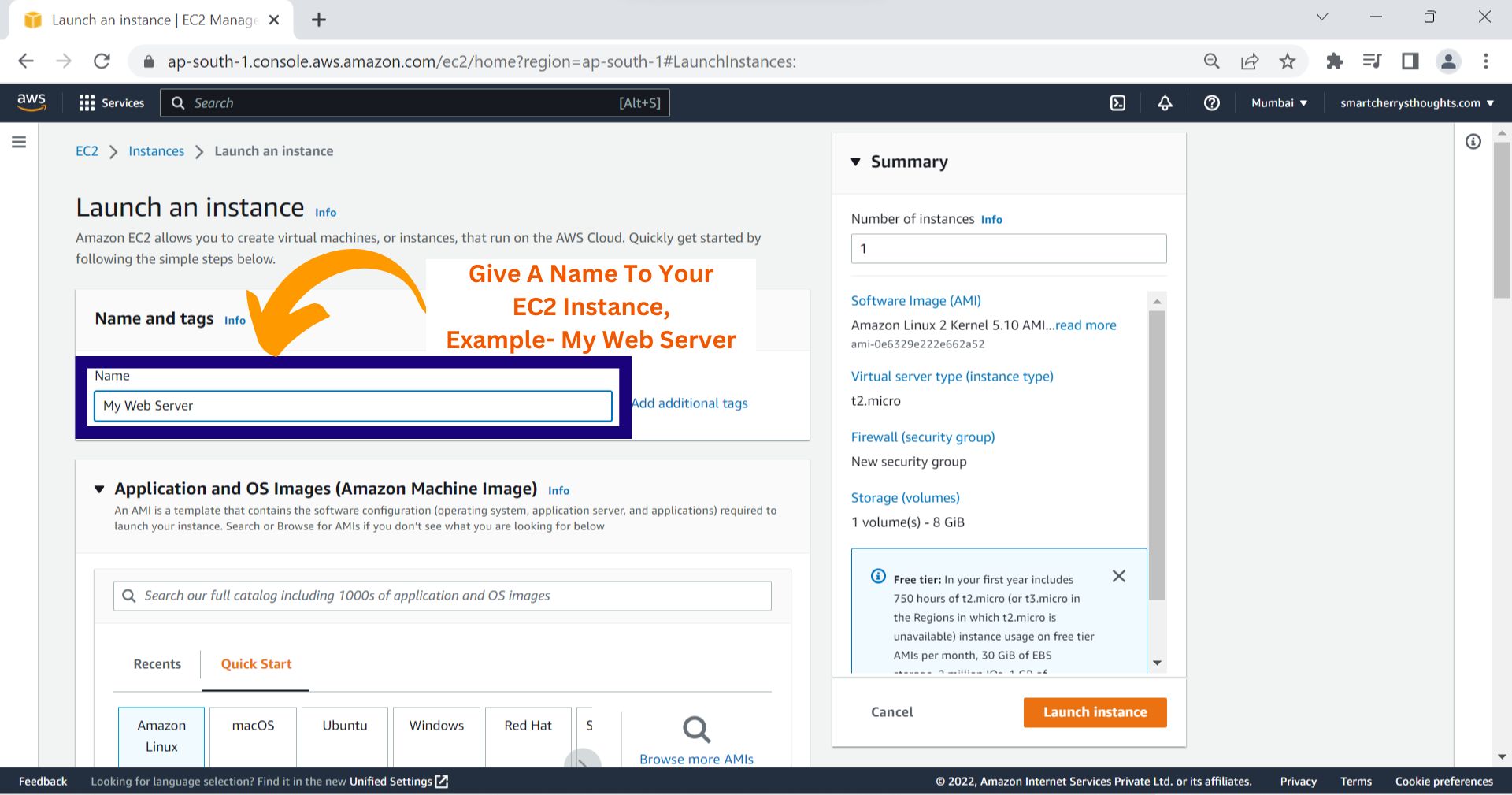
- Select AMI, AMI Means Operating System for your EC2 Instance, I Selected Amazon Linux AMI
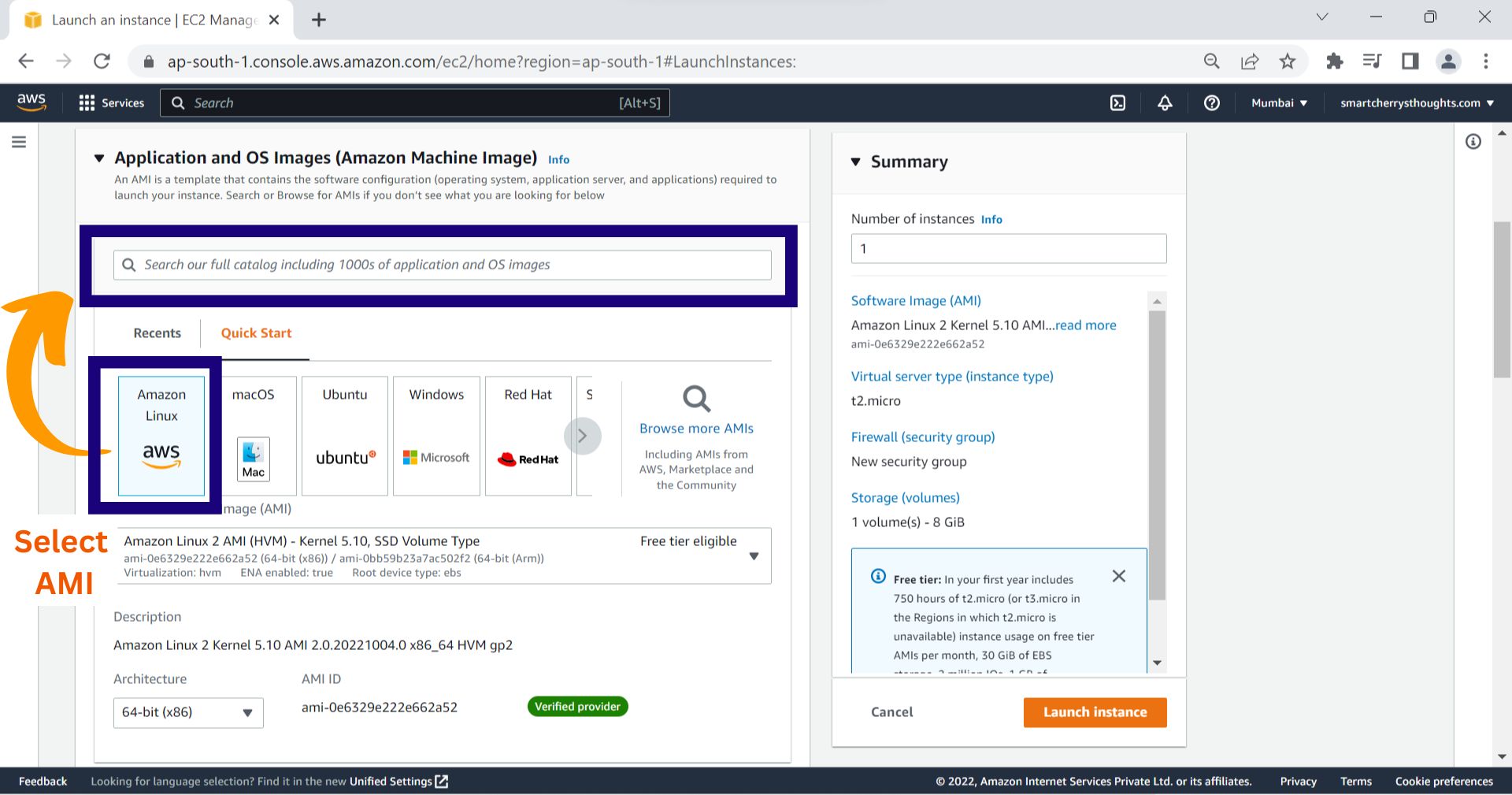
- Select Instance Type, which means Configuration for your Ec2 Instance which is RAM & CPU, I Selected t2.micro, which has 1 vCPU & 1 GiB Memory
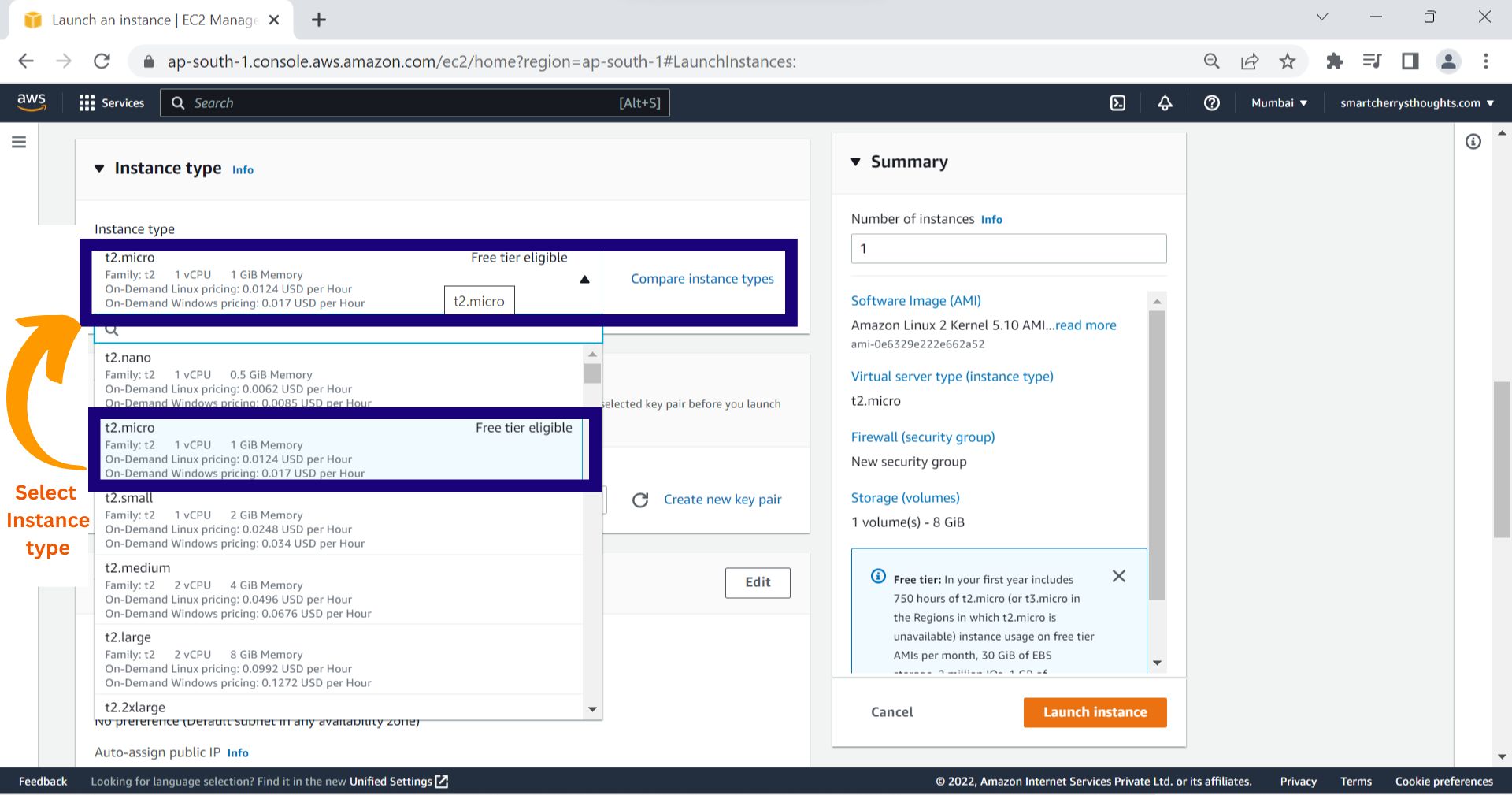
- Key Pair (login), Click on Create new key pair
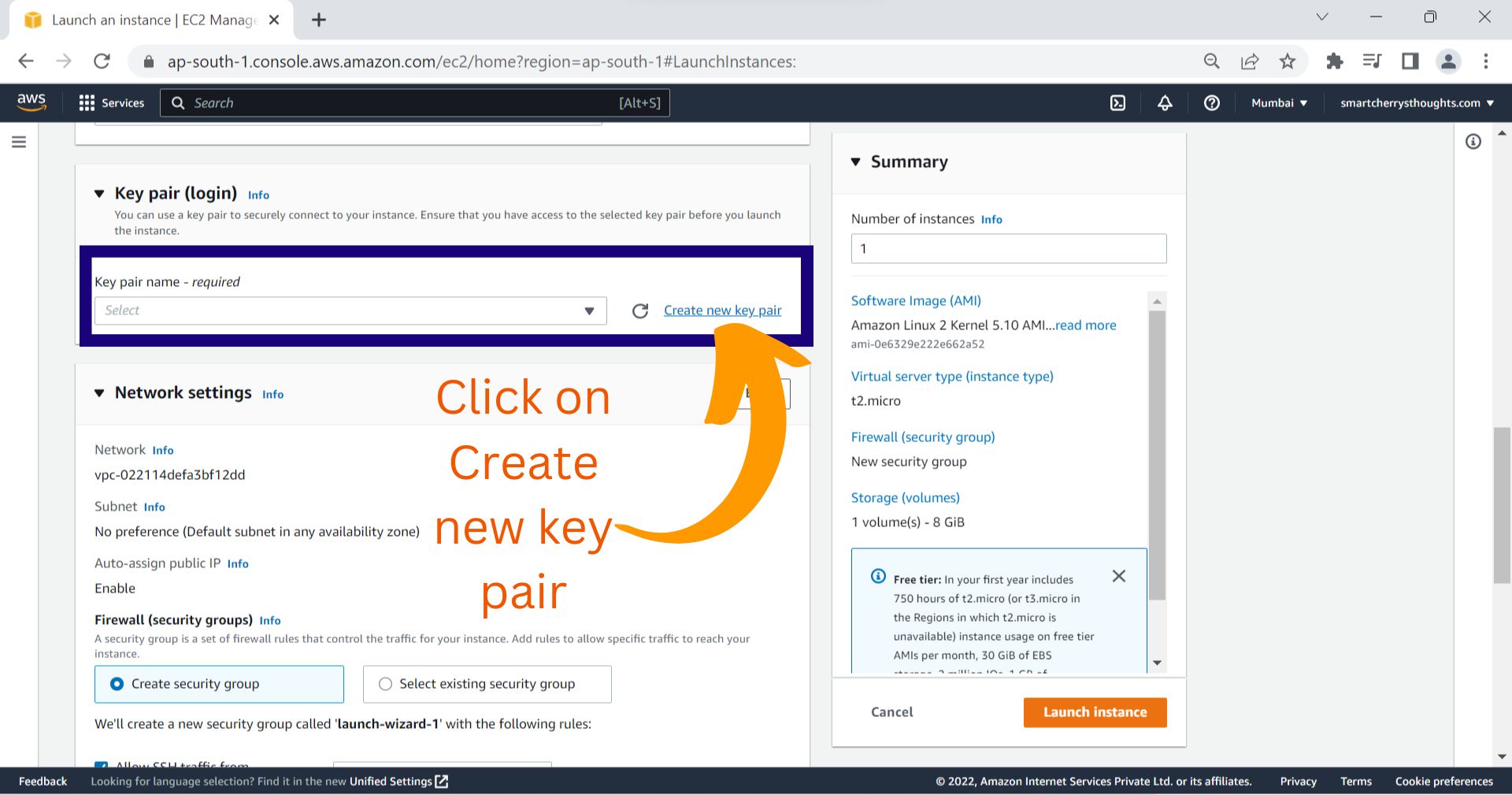
- Give a Key pair name then click on Create key pair
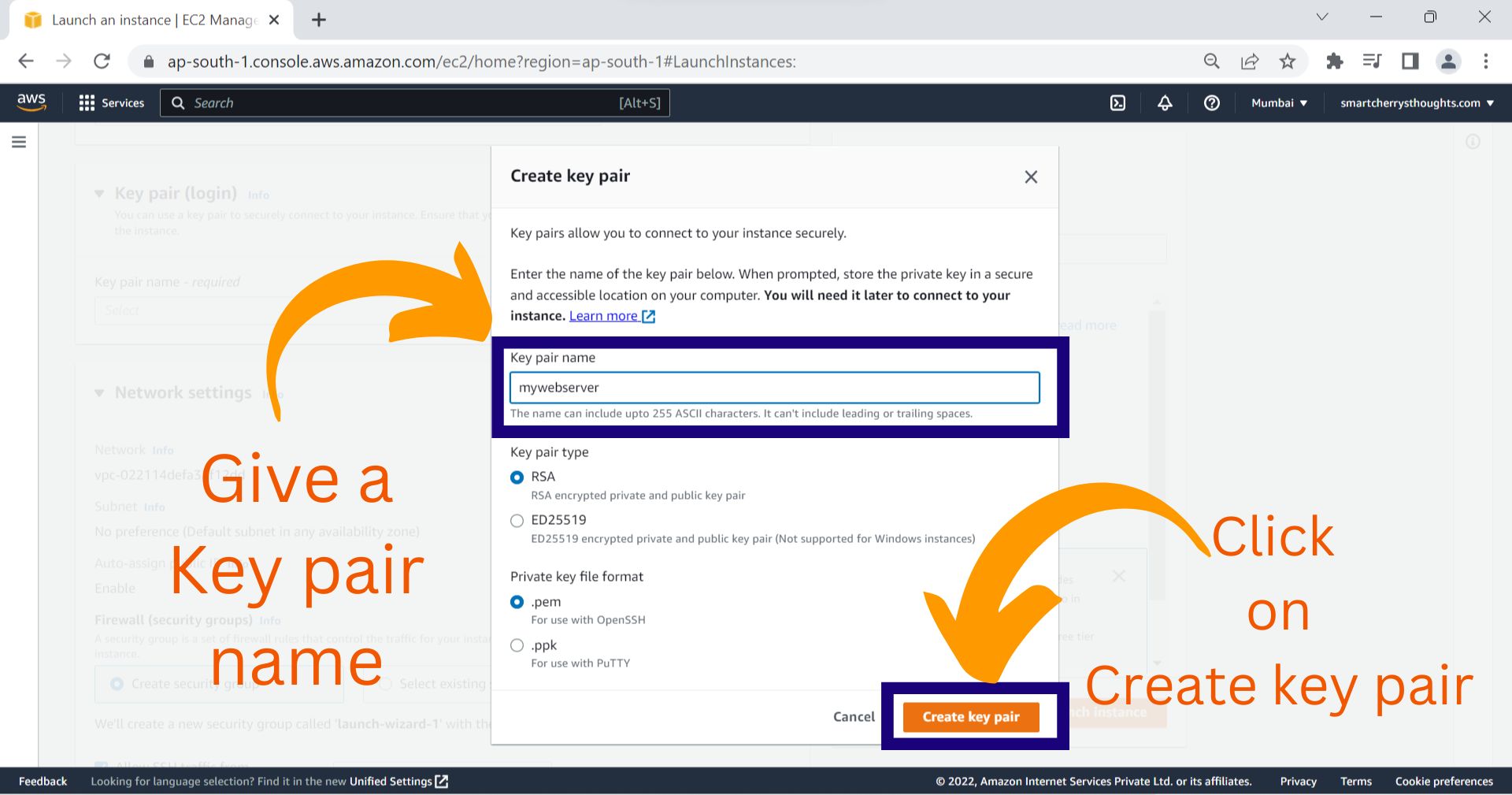
- Key pair Created and Downloaded on your Device
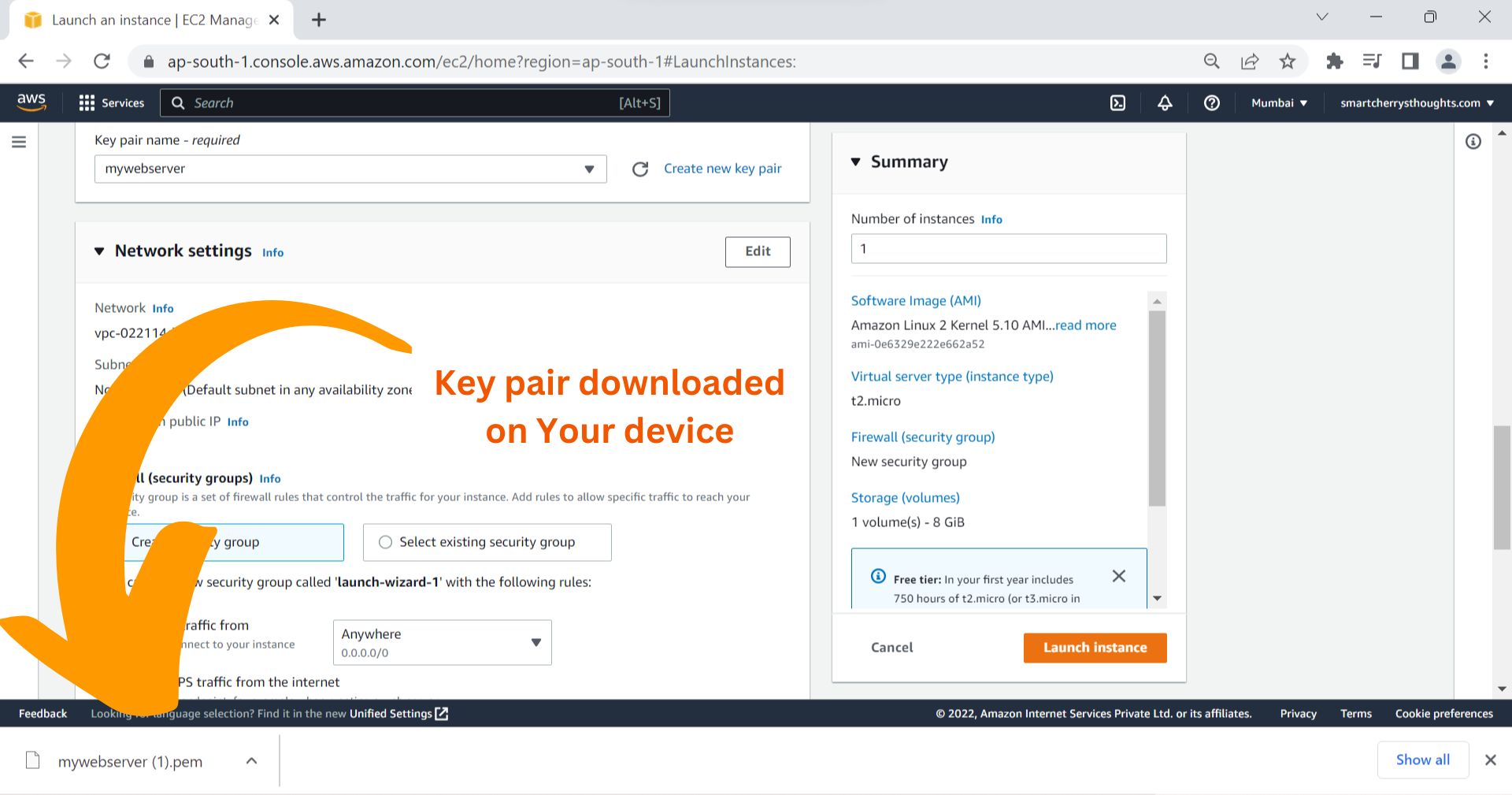
- Network Settings, Give the Security group name & Description for Security Group
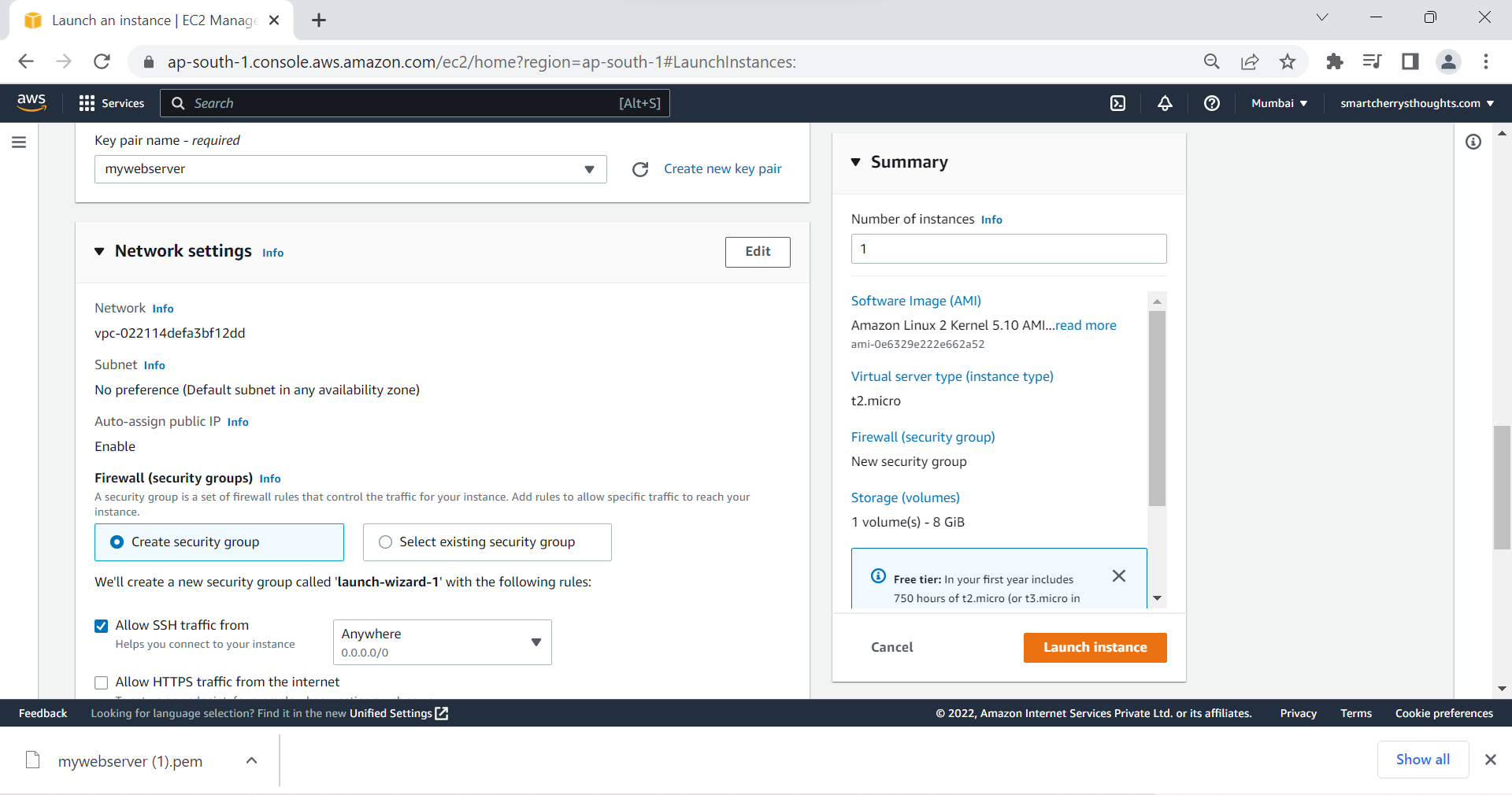
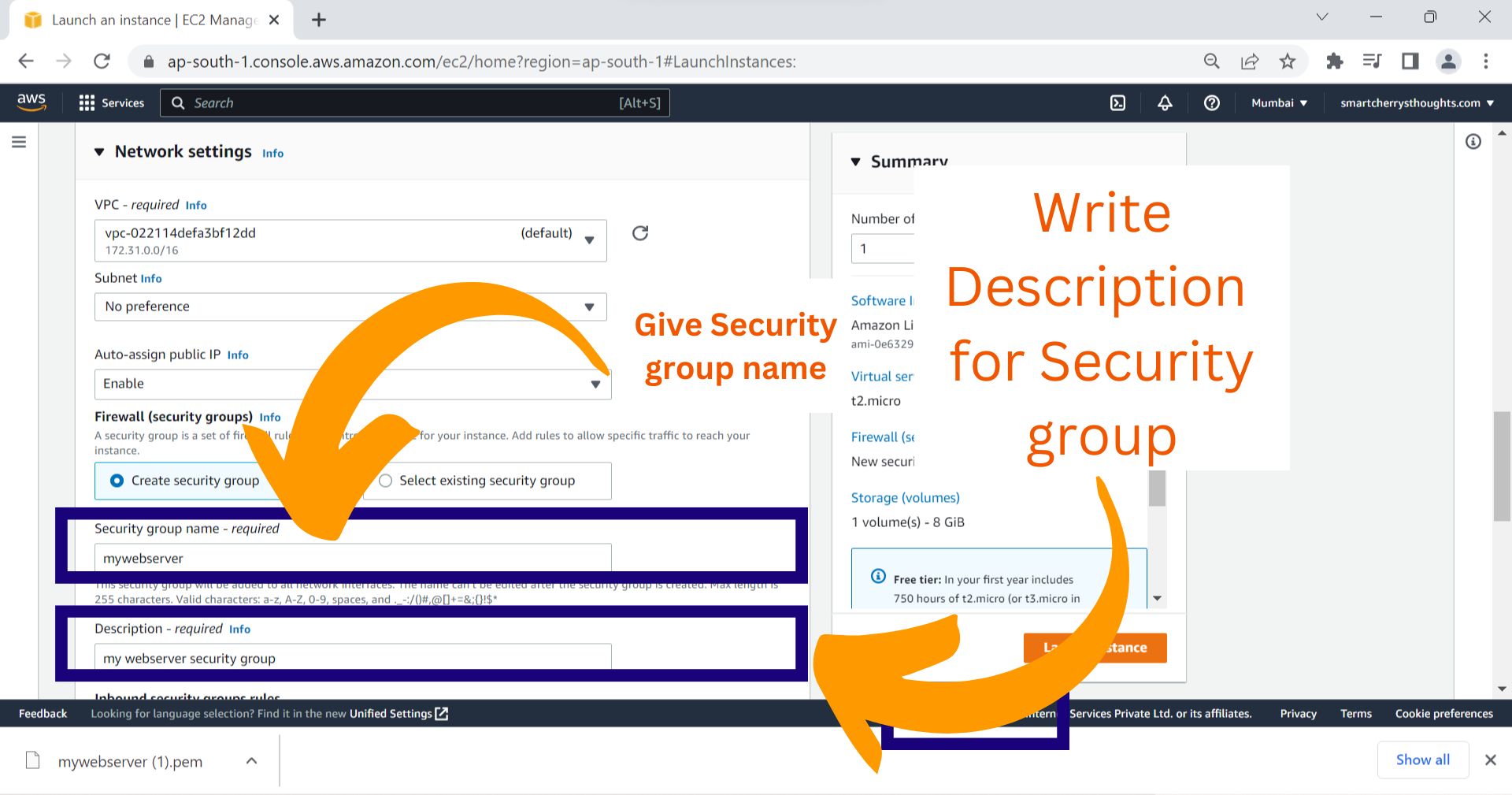
- Click on Launch Instance
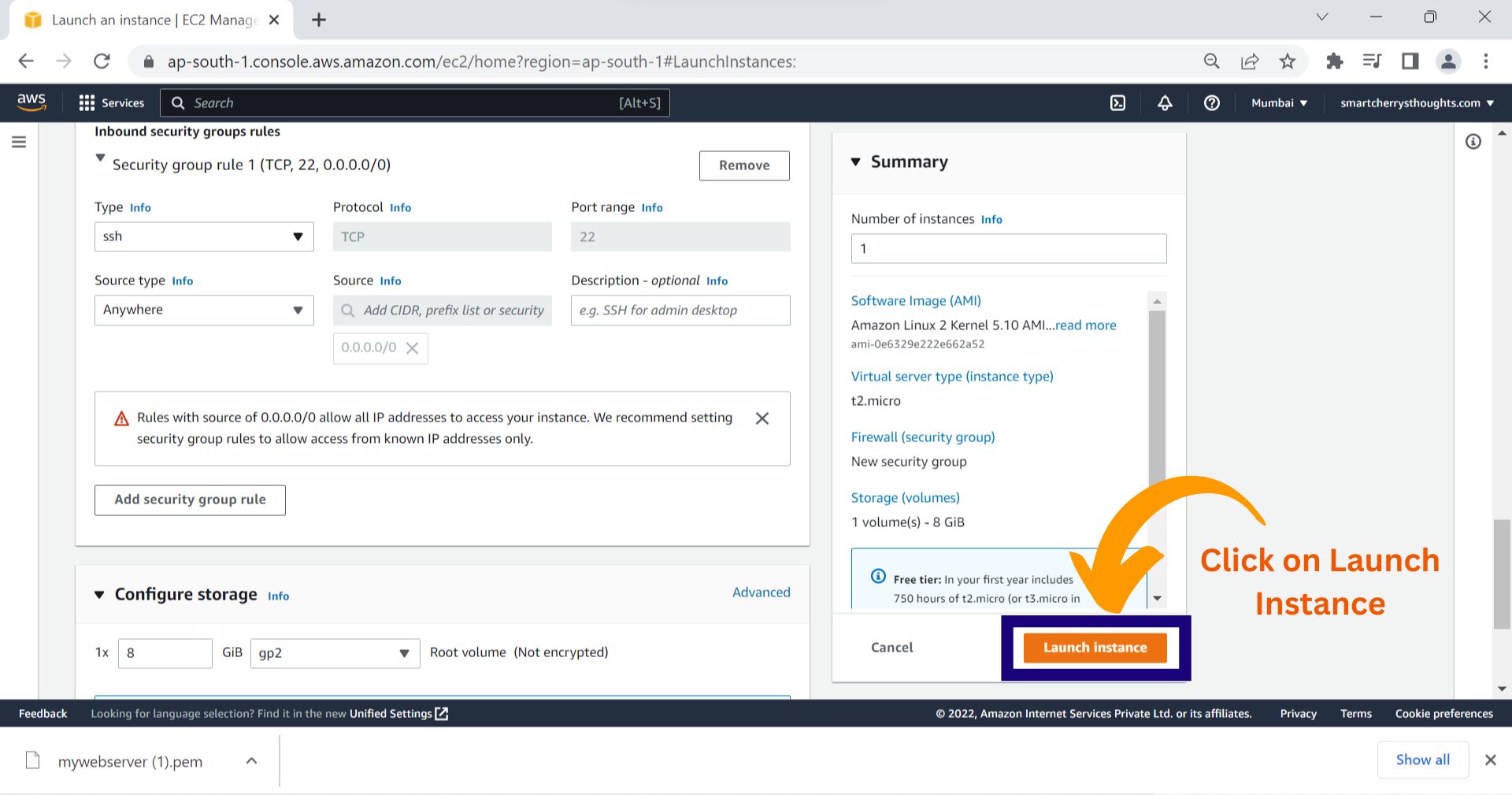
- Launching your Instance
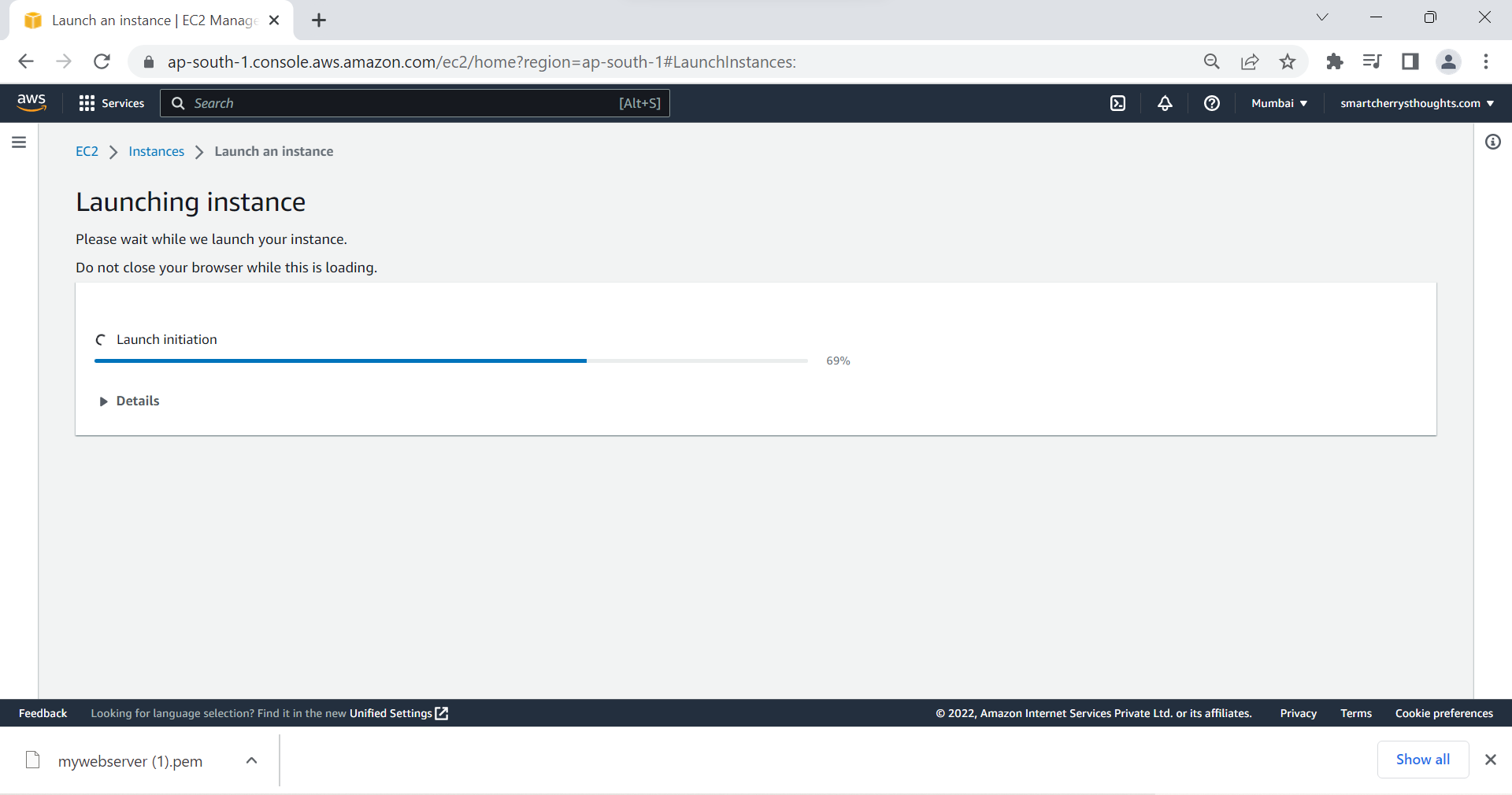
- Your Instance Successfully Created, Click on Instances
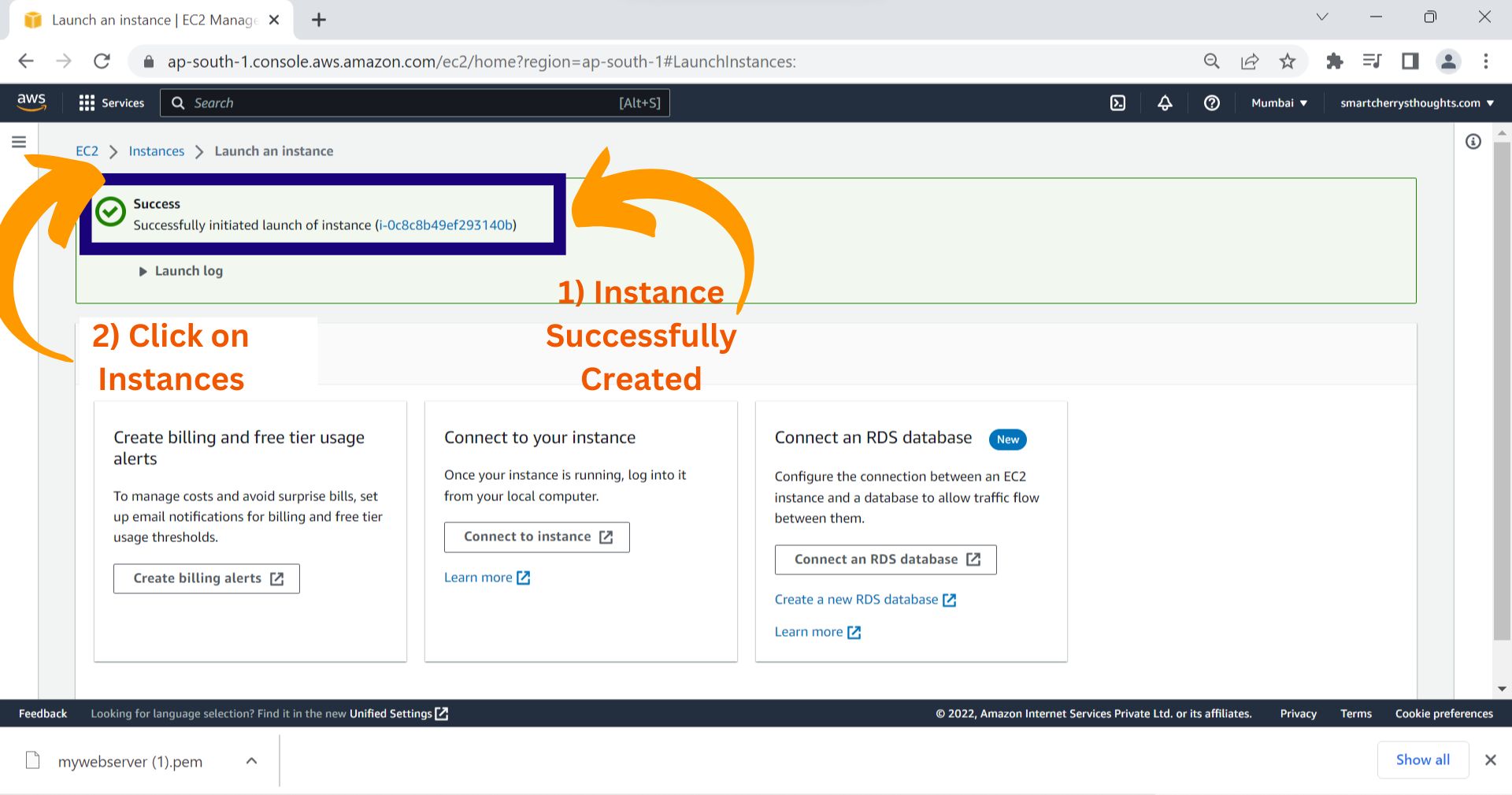
- Click this Refresh button
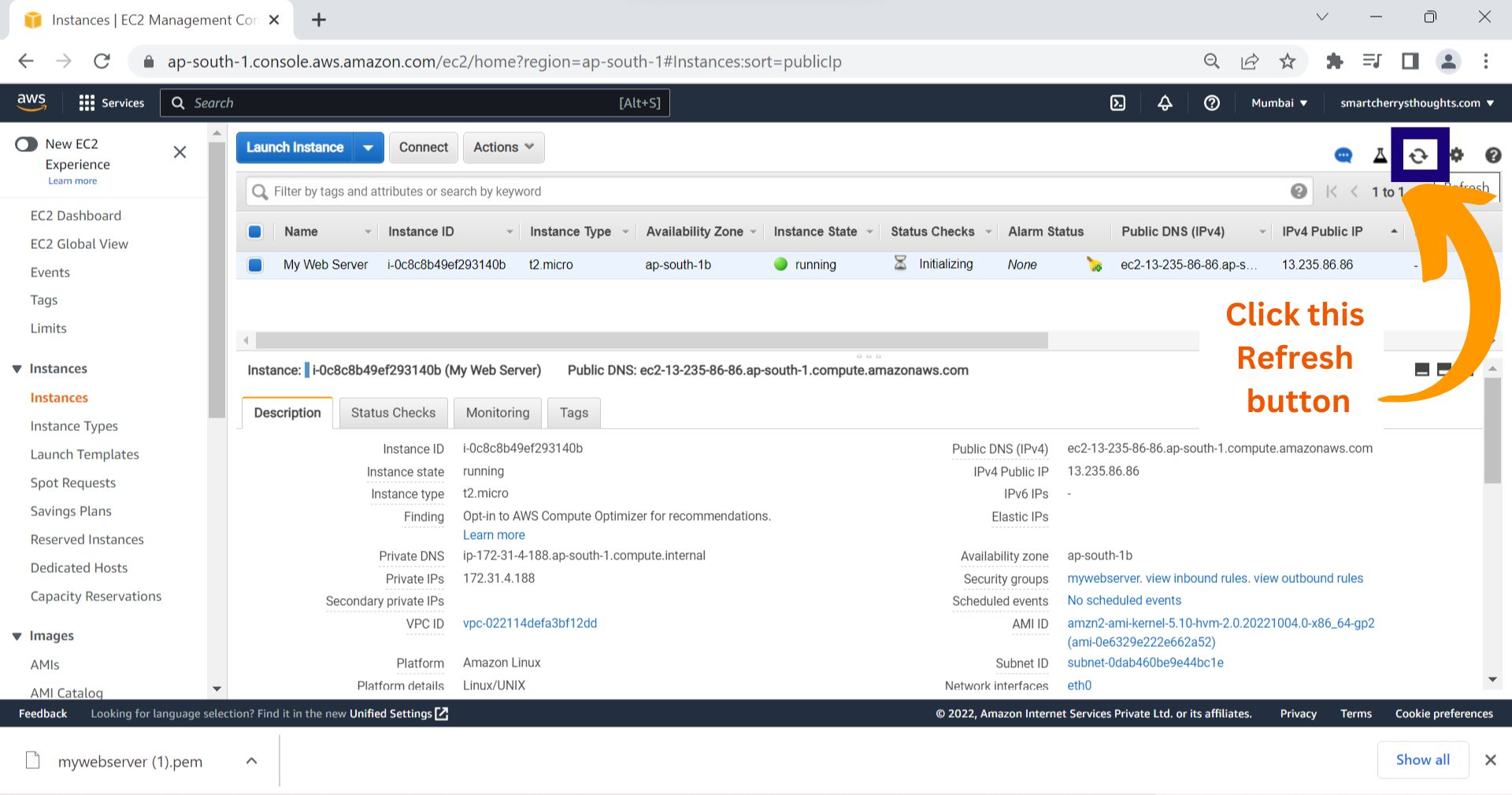
- Your EC2 Instance running now
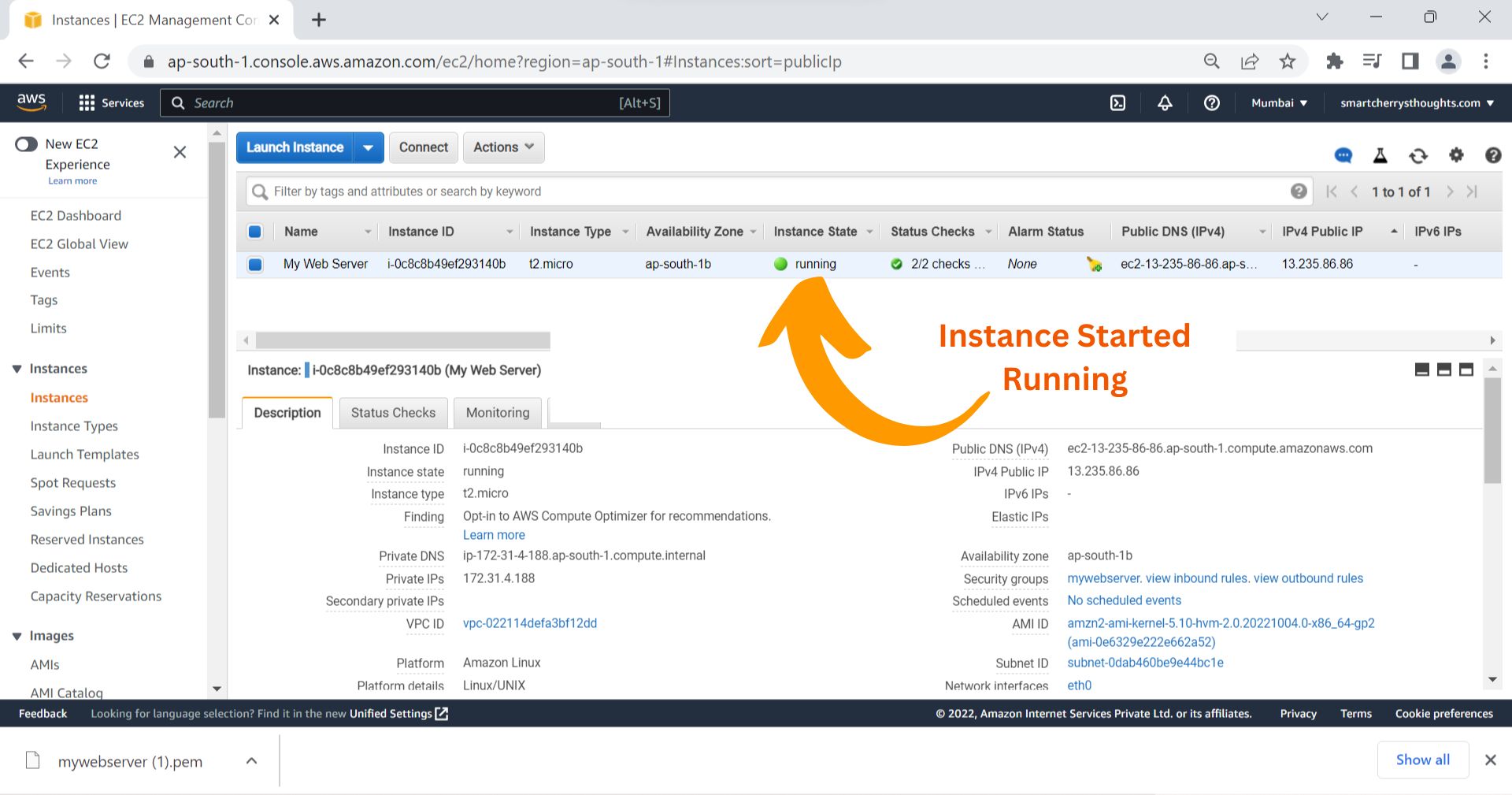
- If you click on Actions, You see Instance State, In Instance State, Stop & Terminate are to Stop Instance & Terminate Instance.
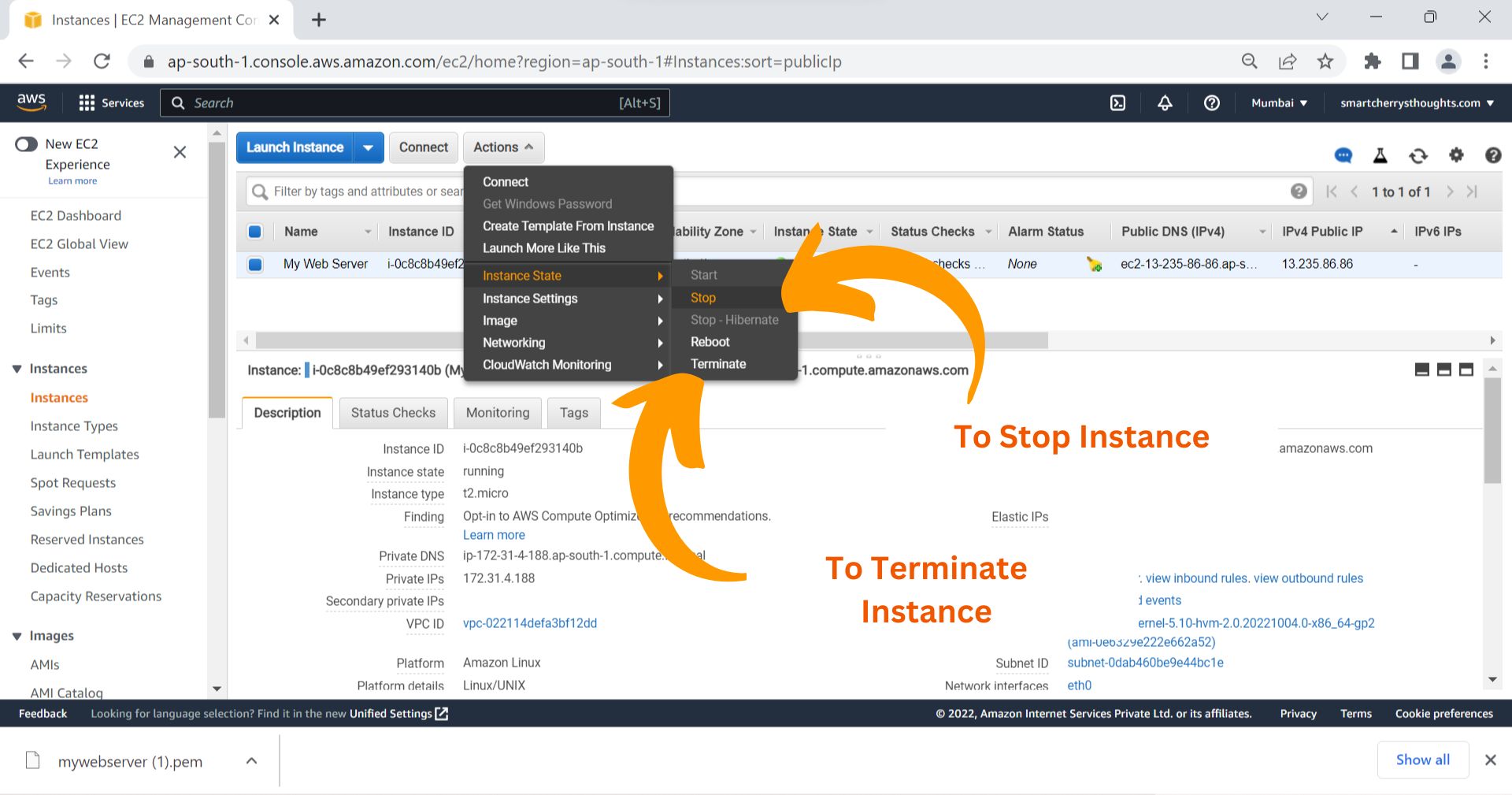
- Click on Terminate, To Terminate Instance.
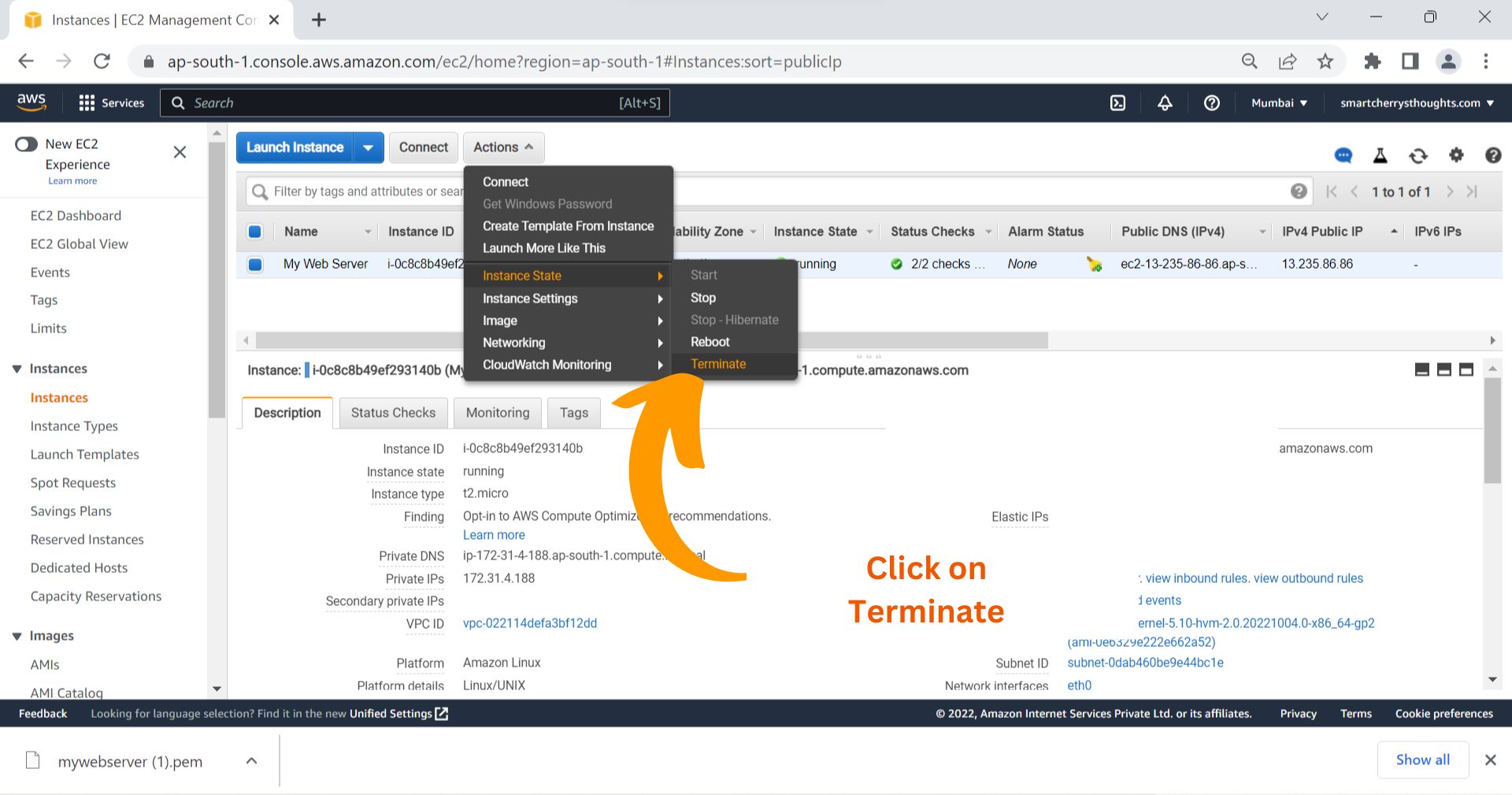
- Instance Terminating
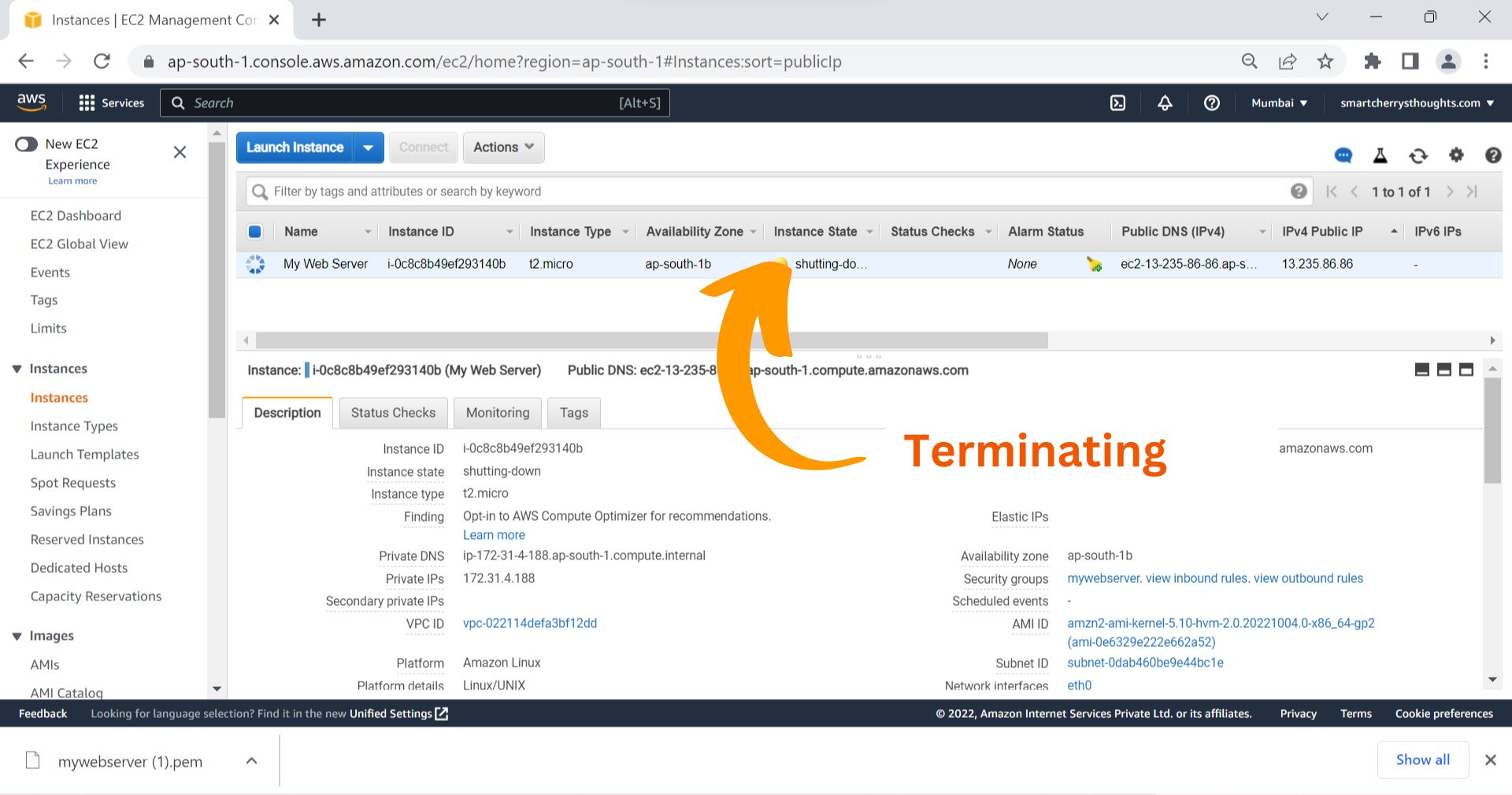
- Instance Terminated
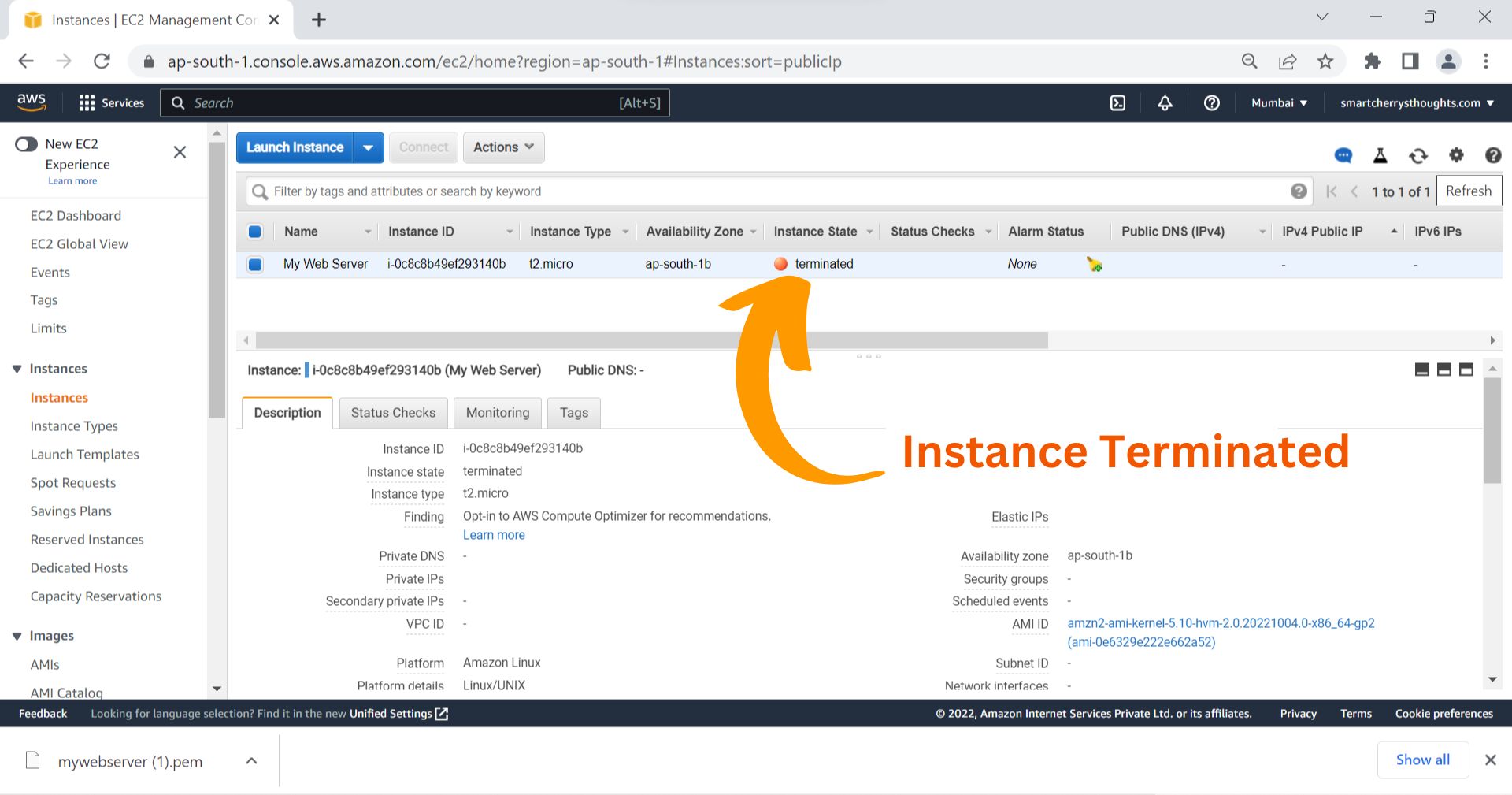
- EC2 Instance Means Server
- AMI Means Operating System, Application Server & Applications(Like Amazon Linux, macOS, Ubuntu, Windows, Red Hat…)
- Instance Type Means Virtual CPU & RAM Capacity.(Types- t2.micro, t2.nano, t2.small)
- Key Pair means a key to connect to EC2 Instance with your Physical Computer.
- Security group means firewall to your EC2 Instance.

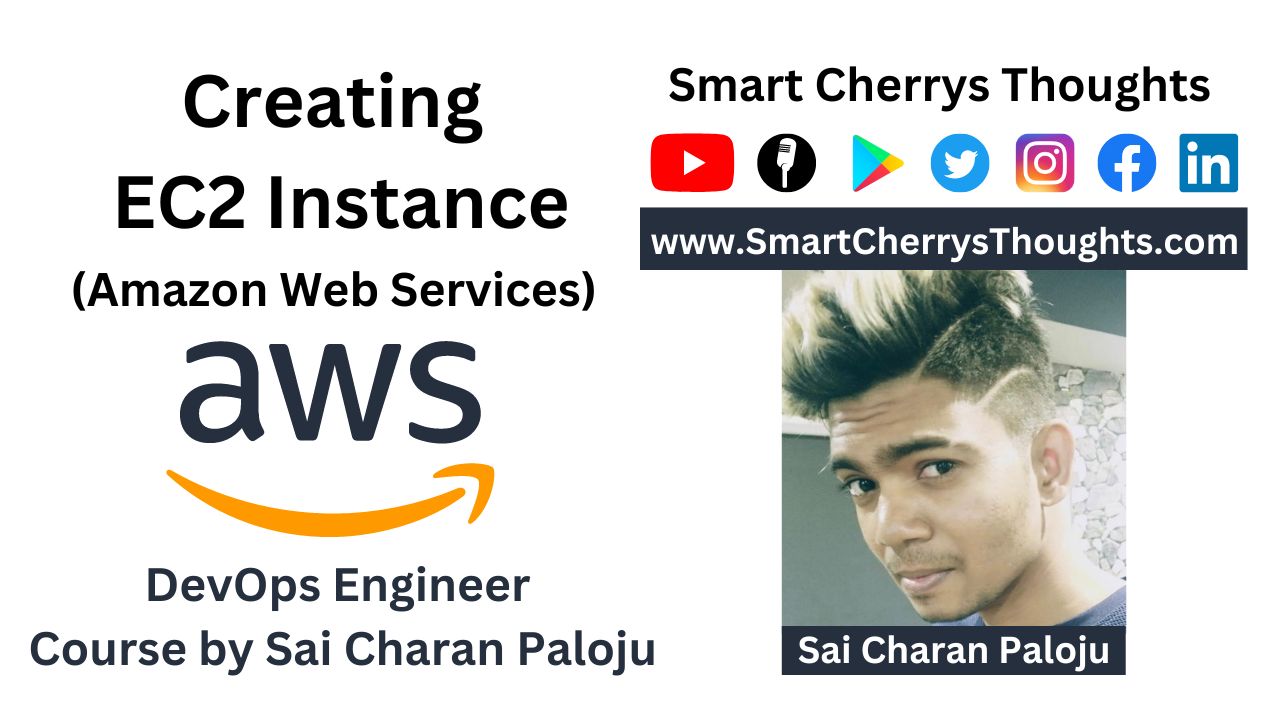
Can you be more specific about the content of your article? After reading it, I still have some doubts. Hope you can help me. https://accounts.binance.com/fr/register?ref=PORL8W0Z
Your article gave me a lot of inspiration, I hope you can explain your point of view in more detail, because I have some doubts, thank you.
Your article gave me a lot of inspiration, I hope you can explain your point of view in more detail, because I have some doubts, thank you.
Thank you very much for sharing, I learned a lot from your article. Very cool. Thanks. nimabi
Thanks for sharing. I read many of your blog posts, cool, your blog is very good. https://www.binance.com/de-CH/register?ref=PORL8W0Z
Thank you for your sharing. I am worried that I lack creative ideas. It is your article that makes me full of hope. Thank you. But, I have a question, can you help me? https://www.binance.com/kz/join?ref=V2H9AFPY